나는 전문가가 아니고 집에 더 이상 둘 곳이 없는 종이책을 디지털화하는데 약간의 관심이 있는 초보이다. 나도 검색해서 알게 된 무료 프로그램들을 사용할 뿐임.
폰으로 찍어서 앱을 돌리던, 회사 복합기를 사용하던, 절단기와 스캐너를 직접 구입하던, 스캔 단계는 정답이 없는 듯 하다. 각자 자기 형편에 맞게 자기 취향에 맞게 하면 된다. 물론 200만원인가 하는 스캐너는 갖고싶긴 하던데...
스캔을 완료하고 나면 jpg, png, tif 등 여러 확장자의 그림파일들이 손에 들어온다. 나는 잘 모르는 일반인으로써 tif가 스캔 후 파일이 제일 크길래 항상 그걸로 스캔하고 있다. 일단 파일이 커야 손실이 적다는 뜻일테니까. (나는 300dpi tif 파일로 스캔을 한다)
이 파일들을 pdf로 묶어서 책으로 만드는 방법은 난이도별로 크게 3개로 나눌 수 있다.
1. 스캔한 파일을 편집 하지 않고 그냥 pdf로 묶어서 책으로 만든다. (5분)
이 방법은 스캔할 때부터 책의 크기보다 약간 작게 스캔영역을 축소해서 스캔을 해서 가장자리 검은색 부분들을 삭제한 것만으로도 만족하는 사람들을 위한 방법이다. 물론 전혀 정리되어있지 않으니 보기엔 조금 괴롭지만 편집 따위에 시간을 들이고 싶지 않다면 괜찮은 방법이다.
내가 쓰는 프로그램은 ezpdf.
무료인데도 개인용은 딱히 제한 없이 다 사용가능한 듯 하다.
ezPDF Editor 3.0 로 가면 다운로드 가능하다.
*** 작성 중에 책을 묶어보니 최대 2GB까지만 가능하고, 압축 없이 결합을 하는 지 파일용량이 매우 크다. 따로 쓰는 프로그램이 있다면 그걸 쓰면 될 듯.
2. 더 선명하게 보기 위해 포토웍스를 돌린 뒤 책으로 묶는다. (약 8분)
귀찮음이 없으면서도 꽤나 효과적인 방법이다.
스캔프로그램 안에도 간단하게나마 선명도를 올리는 등의 옵션이 가능한데 내가 쓰는 프로그램은 그리 효과적이진 못했다. 그래서 인위적으로 명도와 색감을 조절해주는 프로그램을 찾다 발견한 포토웍스.
https://cafe.naver.com/photoworks2 카페라서 가입 후 다운로드 가능
옵션이 많은데 사용법이 아주 간단하다. 나는 보통 밝기를 낮추고 컨트라스트를 올리는 방법을 사용한다.
유일한 단점은, 내가 잘못 사용해서 그런 지는 모르겠는데 포토웍스를 거치면 300DPI파일이 96DPI로 변한다.
옵션에서 원본 DPI유지를 켜도, 300DPI를 설정해도 96으로 변한다. 이유도 모르겠고 포토웍스 사용 후 책의 품질도 매우 올라가고 특별히 가독성이 떨어지지도 않기 때문에 그냥 사용중.
텍스트위주의 책이라면 그레이스케일도 추천한다. 바탕이 아주 갈끔해진다.
 |
| 포토웍스로 가독성을 올리기 전과 후 |
3. 포토웍스 후 scantailor를 간단하게 하고 책으로 묶는다 (약 20분)
스캔테일러는 제멋대로 스캔 된 책을 똑바로 정렬해주는 강력한 프로그램이다. 모든 단계가 자동으로 되지만 인식률이 완벽하진 않아서 제대로 하려면 매 페이지마다 수작업을 해야하는데, 그렇게까지 정성을 들이고 싶지 않다면 10분 내외로 정리를 마칠 수 있다.
귀차니즘 환자긴 하지만 너무 정렬되지 않은 책을 보면 스트레스 받는 분은 이 단계를 추천. 시간대비 가장 효율이 좋은 단계기도 하다.
포토웍스 후 책을 불러온 뒤 스캔테일러로 단계를 거치면 되는데
1 fix orientation - 책을 순서대로 스캔할 경우 뒤집혀진 페이지를 정리하는 단계인데, 알아서 미리 정리를 했거나 자동급지 스캐너를 사용한다면 패스할 수 있음
2 split pages - 페이지 인식 범위를 설정하는 단계인데, 책의 양쪽 페이지를 한 번에 스캔했을 경우 이걸 한쪽씩 나눌 수 있다. 나는 한 페이지씩 스캔하므로 그냥 전체 페이지로 놓고 돌린다.
 |
| 왼쪽의 페이지 레이아웃에서 가장 왼쪽을 선택했다. |
3 deskew - 스캔되면서 조금씩 뒤틀린 각도를 자동으로 잡아준다. 그냥 쓱 돌리면 끝. 가끔 그림이 가득인 페이지는 각도가 확 돌아갈 때도 있는데 책 한 권당 몇 장 안되므로 그런 건 수동으로 하면 된다.
 |
| 각도 조정 후 -0.44도가 나온 모습 |
컨텐트 박스 선택을 오토가 아닌 매뉴얼로 놓고 사방을 적당히 줄인 뒤 모든 페이지에 적용시키면 된다.
5 margins - 4단계에서 설정한 본문에 사방으로 여백을 어떻게 줄 것인 지 설정하는 단계. 각자 보기 편한 수준으로 주면 된다. 나는 아이패드에 너무 여백이 많으면 보기 좋지 않고 글씨도 작아서 여백을 아주 작게 주는 편이다.
여백과 함께 페이지 설정의 기준을 어디로 둘 것인 지 정한다. 적당히 설정한 것이므로 가운데에 놓으면 된다.
6 output - 마지막으로 5단계에서 정해진 크기만큼 페이지를 자르는 단계. 텍스트만 있는 책은 그레이스케일로 하면 좀 더 선명해진다. 컬러책은 컬러로 놓고 300DPI에 맞추면 똑같은 크기의 페이지들이 나온다. 이걸 pdf로 묶으면 끝.
4. 스캔테일러를 정교하게 돌려 완벽한 책을 만든다. (1시간 이상)
컬러에 그림이 많고 페이지수도 많다면 3시간도 걸리는 단계인데, 스캔을 자주 하지 않고 스캔한 책을 오래도록 본다면 이 방법이 좋다고 생각한다. 나는 늘 4번 방법으로 정리를 한다.
다만 페이지마다 일일이 본문을 잡아주고 그걸 다시 5단계와 비교해가며 적절하게 가감을 하는 게 지루하고 끝이 없는 노동이라는 게 문제.
3단계까진 똑같고 4단계에서 일부분만 선택된 걸 전체로 해준다던가 과하게 선택된 걸 줄여준다던가 하는 평준화 작업을 하는 것인데 고된 작업은 맞음. 그래서 섣불리 추천하지 않는다. 나는 이런 작업을 하는 게 압축해서 정리하는 걸 좋아하는 성향과 잘 맞아서 하는 거지, 남한테 하라고 하면 고문이다.
4단계에서 본문 크기에 맞춰 구역을 설정하면 5단계에서 위처럼 보인다. 실선이 해당 페이지의 레이아웃이고 점선은 전체 페이지 중 가장 큰 높이와 폭의 페이지를 보여준다.
5단계에서 하단의 페이지번호에 맞춰 하단정렬을 했기때문에 완성된 책은 모두 하단 페이지번호 위치가 가지런하게 나온다. 고생한 보람이 느껴지게 잘 정돈된 모습.


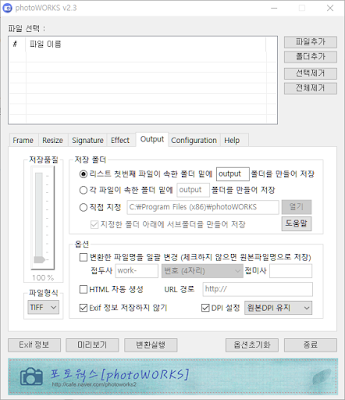






0 개의 댓글:
댓글 쓰기